Interfacer un système GNU/Linux avec Windows
Introduction
Dans un environnement de développement, il est courant d’utiliser un système GNU/Linux depuis un système Windows. Dans la plupart des cas, une simple connexion SSH peut faire l’affaire. Cependant, cela peut ne pas être pratique suivant nos besoins, car le SSH sous Windows possède des limites.
Comment accéder au système de fichier, a l’interface graphique de votre système GNU/Linux depuis Windows ?
Bien sur, il existe des outils fonctionnant au travers du SSH comme le SFTP (pour le transfert de fichier) ou même un serveur X pour Windows afin d’afficher les éléments graphiques exécutés sur votre cible GNU/Linux.
L’objectif consiste à obtenir l’interface la plus complète possible avec la cible GNU/Linux.
Ceci sans surcharger la machine “hote” Windows (le setup dépasse timidement les 10Mo de consommation de RAM une fois en place).
Ceci sans surcharger l’utilisateur avec des phases de login redondantes.
Bitvise – client SSH multitâche
Bitvise est un client SSH fonctionnant sous Windows.
Voici une capture de son interface :
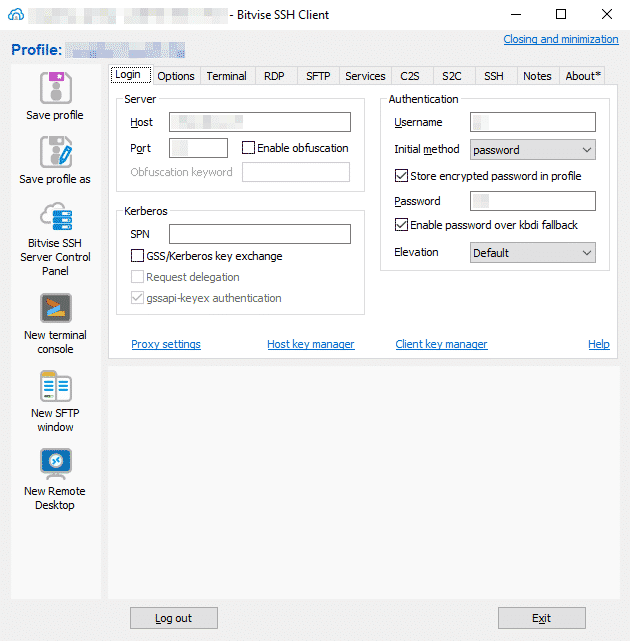
Il intègre aussi bien un terminal xterm (pour exécuter des commandes) qu’un client SFTP (pour le transfert de fichier). Bitvise intègre aussi un client RDP dans le cas où il serait nécessaire de travailler sur le bureau de la machine cible.
Il est possible de lancer plusieurs instances différentes de xterm/ SFTP. Aucun mot de passe ne sera requis pour les instances supplémentaires.
Il faut maintenant configurer le retour graphique :
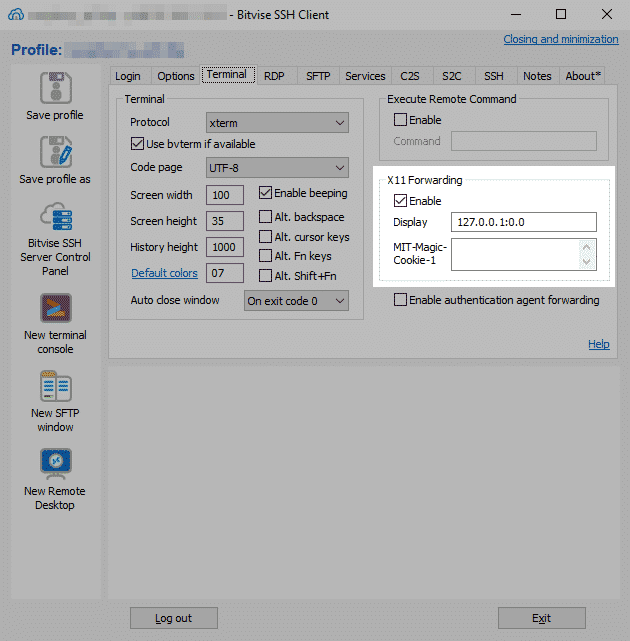
Bitvise est désormais configuré pour recevoir les données graphiques.
Xming – Serveur X léger
Le logiciel Xming fait office de serveur X pour Windows. Xming va afficher les fenêtres sous Windows.
Une fois installé, il faut l’exécuter. Il est est intéressant d’ajouter Xming à la liste des programmes de démarrage sous Windows (il n’est pas lourd : ~1.5 Mo de RAM).
Une fois Xming lancé, il est possible d’ouvrir une application depuis un terminal Bitvise :
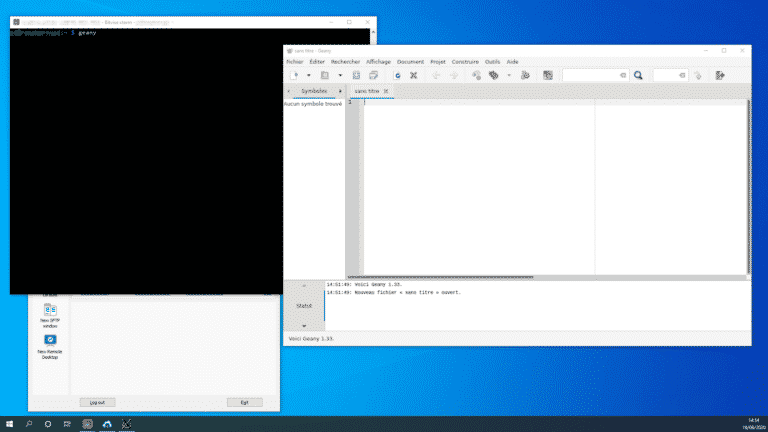
Il est aussi possible d’utiliser le RDP avec Bitvise et GNU/Linux. Pour ce faire, il faut installer le serveur XRDP via la commande :
apt install xrdp
Il est à noter que Xming fonctionne aussi avec l’environnement WSL de Windows (pas besoin de Bitvise dans ce cas).
Le setup Bitvise/Xming nous permet d’obtenir un accès quasi-complet à partir d’une connexion réseau sur le port SSH.
